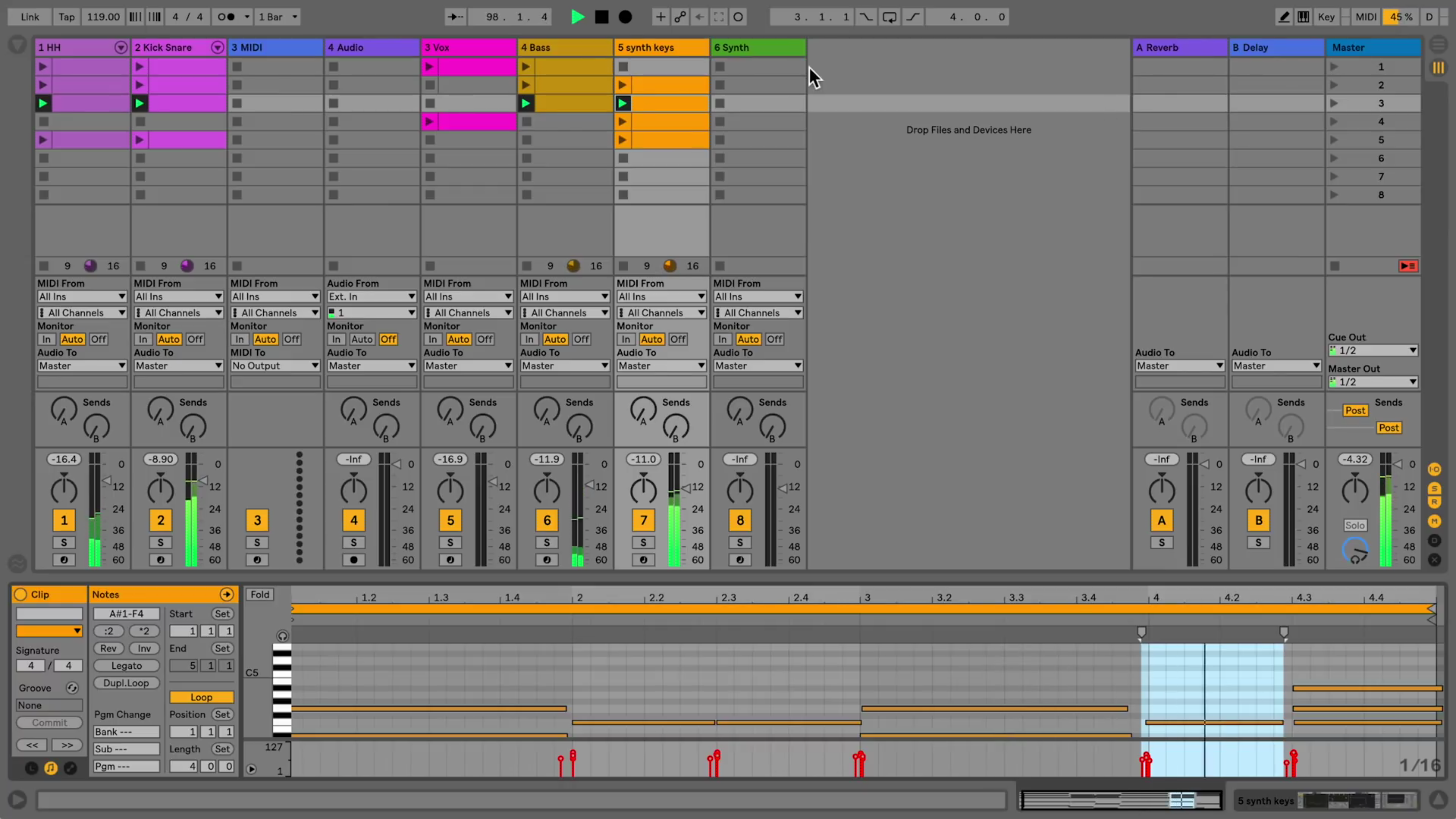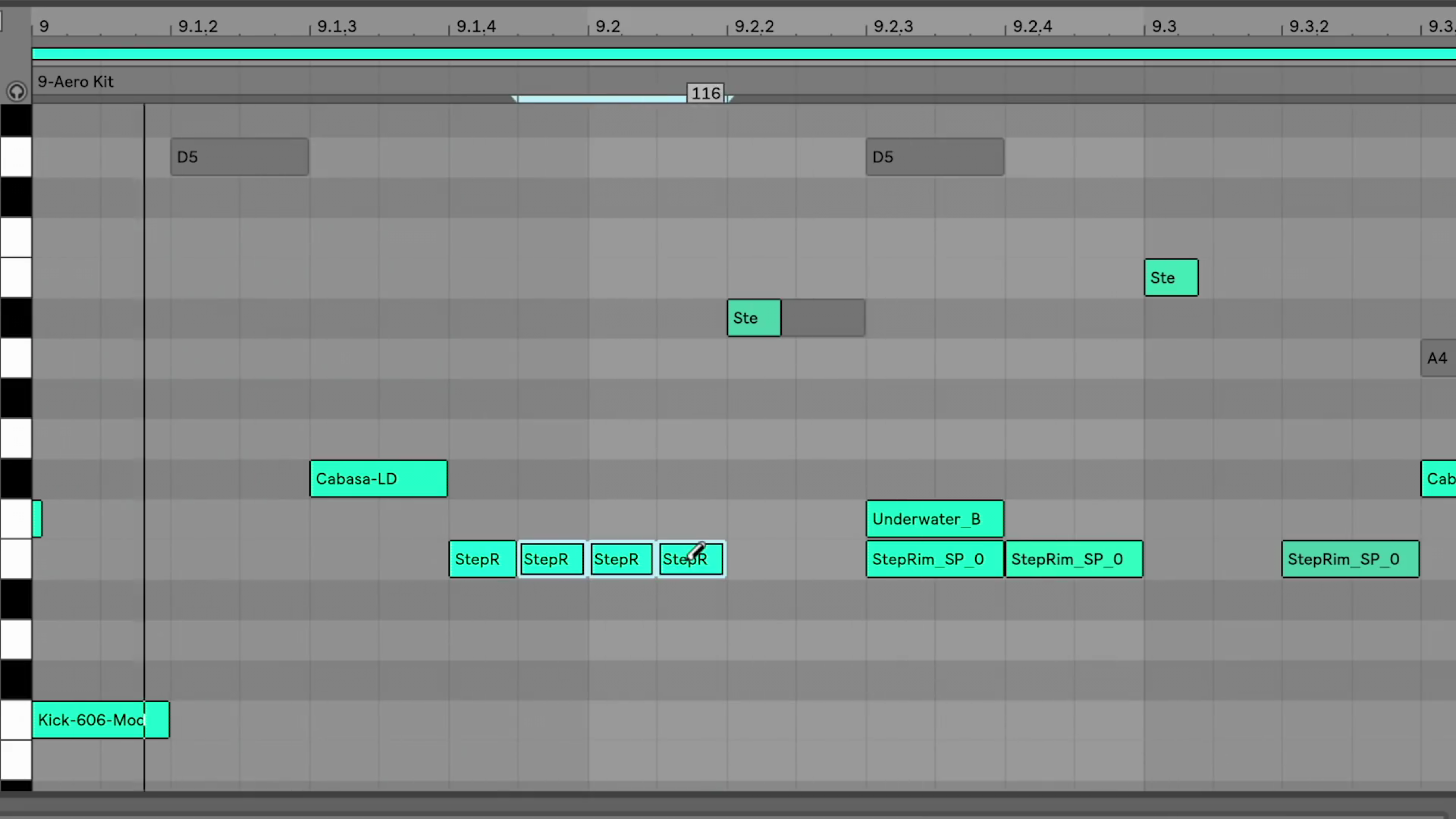Master 10 of Ableton 10’s Latest Shortcuts
Shortcuts make navigating, organizing, and effecting your sessions dramatically faster and easier, helping to increase your productivity and give you more time to focus on making creative choices.
Ableton Live 10, released earlier this year, added a host of new key commands to make working in Live even faster and more musical than before. But there are a lot of users that aren’t up to speed on these new key commands yet. (Not to mention the old ones.) So without further ado, here are 10 new shortcuts in Ableton Live 10 that are sure to help you work faster and better:
1. “M” – Activate the Computer MIDI Keyboard
This is arguably the most important new key command. Now, hitting “M” toggles the computer MIDI keyboard on and off. You’ll see a little icon pop up yellow when the computer keyboard is enabled for MIDI, allowing you to play virtual instruments on your computer keyboard. Note that you’ll need to disable the computer MIDI keyboard function for some of the other single letter key commands to work. We’ll talk about some more of them now!
2. “A” – Toggle Automation Mode
Also new to Ableton 10 is that pressing “A” will now toggle on or off the viewing of automation lanes for every track in your arrangement view. This new ability to toggle the automation mode on or off makes it easy to get an uncluttered view of all your tracks in arrangement view by simply and quickly disabling the global automation mode.
This is especially welcome as automation mode is now more useful than in the past with a host of new automation features in Live 10 such as automation breakpoints now snapping to the grid when they are moved.
3. “S” – Show All Tracks
This one is amazing when you’re working with a big session and navigating through it starts to get tricky. Pressing “S” while in the arrangement view will zoom out your view and minimize all your tracks so that you can see as many as possible on your screen.
4. “Z” – Zoom to Arrangement Time Selection and Zoom to Clip Selection
Highlighting a selection and hitting “Z” will now zoom in to the current selection.
5. “Shift+Z” – Zoom Out
Hitting Shift + Z will zoom out back to the previous zoom state. If you press this key command a second time, you will zoom the arrangement out completely.
6/7. “ALT+Drag” and “CMD/CTRL + Drag” – Vertical/Horizontal Zooming in Arrangement View
It is now possible to zoom both vertically and horizontally in the Arrangement view using a mouse or trackpad. Pressing “ALT” while scrolling vertically zooms the amplitude/pitch dimension of the selected track(s). Pressing “CMD” (Mac) or “CTRL” (Win) while scrolling vertically zooms the timeline to the cursor position.
8. “1”-“7” – Assign Colors to Selected Browser Items
With the addition of Collections and Colors in Live 10, it should be a lot easier for you to organize your favorite audio effects, sounds, instruments, racks and more! Each of the numbers 1 through 7 on your keyboard correspond to a different colored Collections: 1 = red, 2 = orange, and so on. (You can also rename the collections later.) When in the browser, just select the item that you would like to add to a collection and then hit any of the numbers 1-7 to add it to that collection so you can recall it faster the next time you’re in a rush!
9. “0” – Reset Assigned Color for Selected Browser Item
Adding on to the above shortcut, you can press 0 to reset an item from appearing in any of your Collections. This may be useful if you find yourself going to the same sounds and presets too often, and you want to get away from them and use something fresh and exciting to breathe a new life into your productions.
10. “R” – Reverse Command
We’re saving the best for last today. Personally, this is my favorite addition to Live 10. There’s now a key command to reverse your audio in Ableton. This can even be done within a clip when using reverse after selecting only a portion of a clip in the Arrangement view, only the selected part will be reversed!
Well, there you have it, we hope these new key commands help expedite your writing, producing, and mixing process so that you can have more time in your day. As with any type of computer shortcut, some of these may take a bit of time to get used to but, in the long run, if they save you a couple of seconds every day, you may be amazed by how much extra time you save over the course of a year. Let us know in the comments below if there are any other great Ableton shortcuts that you use and how much time they save you!
Please note: When you buy products through links on this page, we may earn an affiliate commission.